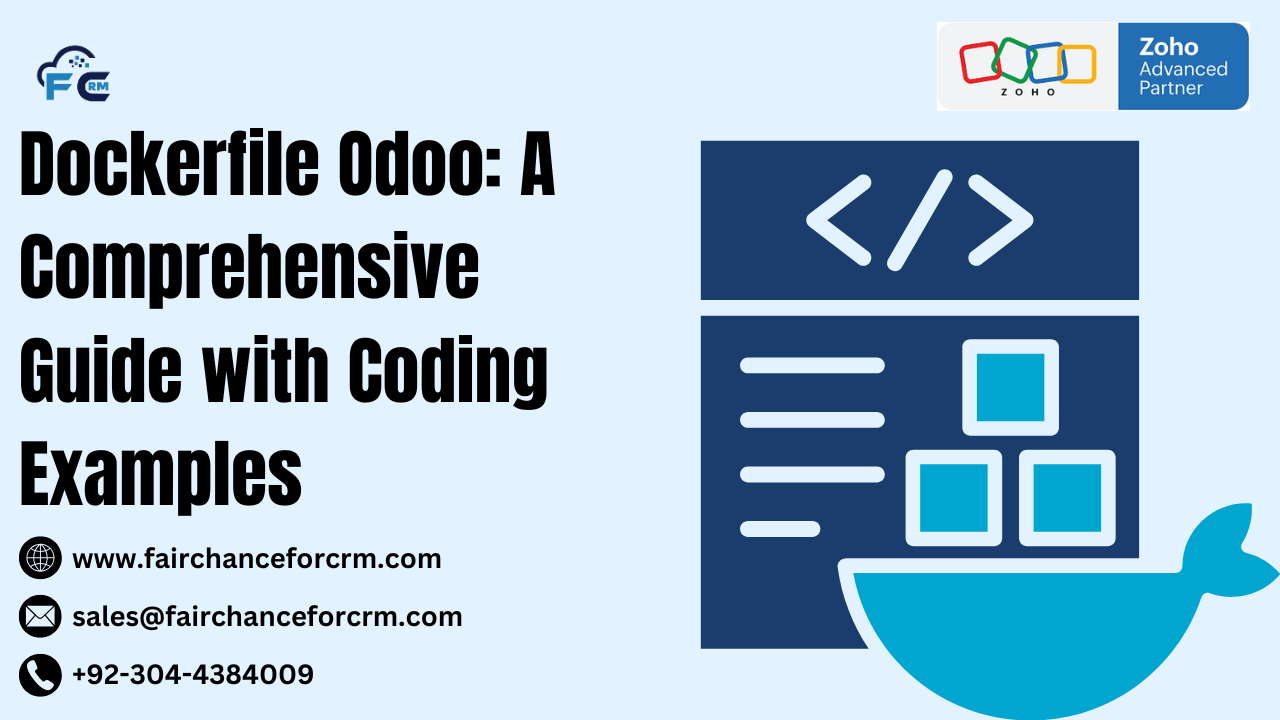Docker has revolutionized the way we deploy and manage applications, including Dockerfile Odoo, one of the most popular open-source ERP systems. Docker allows you to containerize applications, ensuring consistent environments for development, testing, and production. In this article, we’ll explore how to create a Dockerfile for Odoo, walk through its key components, and provide coding examples to help you set up your own Odoo container.
Also Read:
- Odoo Serial Number Tracking: Enhancing Inventory Management and Product Traceability
- Odoo Enterprise: The Comprehensive Business Management Solution
- Odoo Community Vs Odoo Enterprise: Which Version is Right for Your Business?
- Odoo Hardware: Enhancing Business Operations with Integrated Devices
- Zoho FSM (Field Service Management) | FAIRCHANCE FOR CRM
What is a Dockerfile Odoo?
A Dockerfile is a script containing a series of instructions that are executed in sequence to build a Docker image. The image created from the Dockerfile contains everything needed to run the application, including the code, libraries, dependencies, and configurations.
Why Use Dockerfile Odoo?
Using Docker for Odoo offers several benefits:
- Consistent Environments: Docker ensures that the application works the same way on any machine or cloud service.
- Simplified Deployment: Docker simplifies deploying Odoo with all its dependencies.
- Isolation: Docker containers are isolated, meaning dependencies won’t conflict with those of other applications.
- Scalability: You can easily scale the Odoo instance, both horizontally and vertically, in Docker.
Creating a Dockerfile Odoo
Let’s go step by step and build a simple Dockerfile to run Odoo.
Step 1: Choose a Base Image
First, we need to choose a base image. For Odoo, you typically want to use a base image that comes with Python and PostgreSQL (since Odoo depends on these). Odoo’s official Docker image uses Python and the necessary dependencies.
For our example, we’ll use the python:3.9-slim image as a base.
Step 2: Set Environment Variables
Next, we define environment variables that might be necessary for the application. For Odoo, we typically set variables like ODOO_HOME to specify the location of the Odoo directory and ODOO_USER for user configurations.
Step 3: Install Dependencies
Odoo has several dependencies, including Python libraries and system packages. We install these in the following steps:
- Update the package list.
- Install system dependencies like PostgreSQL client and necessary libraries for Odoo.
- Install Python dependencies (e.g.,
psycopg2for PostgreSQL interaction,pillowfor image processing).
Step 4: Clone the Odoo Source Code
Now, we need to clone the Odoo repository from GitHub. In our example, we’re cloning Odoo version 15, but you can adjust the version as needed.
Step 5: Set Up the Odoo Configuration File
We also need a configuration file for Odoo. Odoo configuration typically includes database connection settings, log file paths, and other system configurations. You can create a simple configuration file as part of the Docker build process or use a default configuration.
Create an odoo.conf file or configure it directly in the Dockerfile.
Make sure to include the odoo.conf file in the same directory as the Dockerfile or adjust the COPY command path accordingly.
Step 6: Expose Ports and Define Command to Run Odoo
By default, Odoo runs on port 8069. We need to expose this port and then define the command that runs the Odoo server.
Complete Dockerfile Odoo Example
Here’s the complete Dockerfile combining all of the above steps:
Step 7: Build and Run the Dockerfile Odoo Container
Once you have the Dockerfile ready, it’s time to build the Docker image and run the container.
- Build the Docker Image:
- Run the Docker Container:
This will start the Odoo container in detached mode (-d), mapping port 8069 on the host to port 8069 in the container.
Step 8: Access Odoo
After starting the container, you can access Odoo by navigating to:
You should see the Odoo web interface, where you can set up your Odoo instance.
Conclusion
Using Dockerfile Odoo simplifies the process of setting up and managing your Odoo instance. The Dockerfile provided in this article helps you create a containerized environment for Odoo with all the necessary dependencies. By leveraging Docker’s capabilities, you ensure that your Odoo application runs consistently across different environments, making development and deployment much easier.
For more information about the Dockerfile Odoo: visit this link.
If you want to Free Trail Zoho, click on this link.