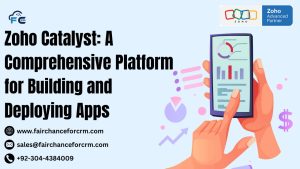Zoho Flow is a powerful integration platform that allows you to automate workflows between various apps and services. One of its most useful features is the ability to receive data from external sources through webhooks. Zoho Flow How To Extract Webhook Data is crucial when you need to trigger a workflow based on external events, such as form submissions, payment confirmations, or CRM updates.
In this article, we’ll walk through the steps to extract webhook data in Zoho Flow, helping you make the most of this feature.
Also Read:
- How To Insert Subform in Zoho CRM using Deluge?
- Zoho Vault: A Comprehensive Guide to Secure Password
- Zoho Deluge How To Check If Something Is Null | FAIRCHANCE
- Autofill Field Zoho CRM Deals – FAIRCHANCE FOR CRM
Zoho Flow How To Extract Webhook Data
A webhook is an HTTP request sent from one app to another when a certain event occurs. It allows real-time data transfer from one service to another without requiring manual intervention or frequent polling. For example, when someone submits a form, a webhook can automatically send the form data to Zoho Flow, triggering a workflow.
Steps to Zoho Flow How To Extract Webhook Data
Step 1: Create a New Flow
- Login to Zoho Flow and click “Create Flow.”
- Give your flow a name and a description to identify its purpose.
Step 2: Configure the Webhook Trigger
- Choose “Webhook” as your trigger app. This allows Zoho Flow to start the workflow whenever it receives data from a webhook.
- Once you select the webhook, Zoho Flow will generate a unique Webhook URL. Copy this URL, as you will need to provide it to the service that will send the data.
Step 3: Zoho Flow How To Extract Webhook Data in the External Application
Now, you need to set up the webhook on the application or service that will send data to Zoho Flow. Depending on the app you are integrating, the steps might vary. Here’s a general outline:
- Go to the Settings section of the application that will send the webhook.
- Look for a section called “Webhook” or “Integrations”.
- Paste the Webhook URL generated by Zoho Flow into the appropriate field.
- Specify the event that will trigger the webhook. For example, in a payment gateway, you might want to trigger the webhook when a payment is successful.
Step 4: Test the Webhook
To ensure the webhook is set up correctly, send a test event from the external service. For instance, if you’re integrating with a form, submit a test form. The webhook should now send the data to Zoho Flow.
- Go back to Zoho Flow, and under the webhook settings, click “Test & Continue” to verify that the data is being received.
- You should see a preview of the data sent by the webhook. This data might include fields like
name,email,order_id,amount, etc.
Step 5: Zoho Flow How To Extract Webhook Data
Once the webhook data is received, the next step is to extract specific data from the payload and use it in your workflow.
- Access Data Fields: When the webhook sends data, it will come in the form of JSON (JavaScript Object Notation), where each piece of information is stored as a key-value pair.Example webhook payload:
- In Zoho Flow, each key (such as
name,email,order_id, etc.) can be accessed directly in your workflow. The data from the webhook becomes available to subsequent actions. - To extract specific fields from the webhook:
- When setting up actions in Zoho Flow (such as sending an email or updating a record in Zoho CRM), you can map the data fields from the webhook to the appropriate fields in the action.
- For example, if you’re updating a record in Zoho CRM, you can map the email field from the webhook to the Email field in the CRM module.
Step 6: Use Extracted Data in Actions
Once you’ve extracted the relevant data from the webhook, you can use it to perform various actions in Zoho Flow. Some common actions include:
- Send an email notification when a webhook is received.
- Create or update records in Zoho CRM, based on the data from the webhook.
- Add rows to a spreadsheet with webhook data.
- Trigger follow-up events based on specific conditions in the webhook data.
Example: Sending an Email with Webhook Data
Let’s say you receive webhook data when someone submits an order. You can use that data to send a confirmation email to the customer.
- Add a Send Email action to your flow.
- In the email body, you can map the fields extracted from the webhook:
- Zoho Flow will automatically replace
${name},${order_id}, and${amount}with the actual values received from the webhook.
Step 7: Automate and Run the Flow
Once you’ve mapped the extracted data to the necessary actions, turn on the flow. Your workflow will now automatically run whenever the webhook is triggered.
Best Practices for Zoho Flow How To Extract Webhook Data
- Use Conditions: If your webhook contains multiple types of data, you can use conditions in Zoho Flow to filter or route the data accordingly.Example:
- If
order_statusiscompleted, trigger the shipping process. - If
order_statusispending, send a reminder email.
- If
- Handle Errors: Make sure to test the flow thoroughly, and if possible, include error handling for cases where webhook data might be incomplete or in an unexpected format.
- Log Data: Keep a log of incoming webhook data for debugging and future reference. You can use Zoho Flow’s log feature or send data to a spreadsheet for record-keeping.
Conclusion
Zoho Flow How To Extract Webhook Data are a powerful way to integrate external applications and automate workflows based on real-time data. By following the steps outlined in this guide, you can easily extract webhook data and use it in your Zoho Flow workflows. Whether you’re automating order confirmations, updating CRM records, or processing form submissions, mastering webhooks in Zoho Flow will significantly enhance your automation capabilities.
For more information about the Zoho Flow How To Extract Webhook Data, visit this link.
If you want to Free Trail Zoho, click on this link.