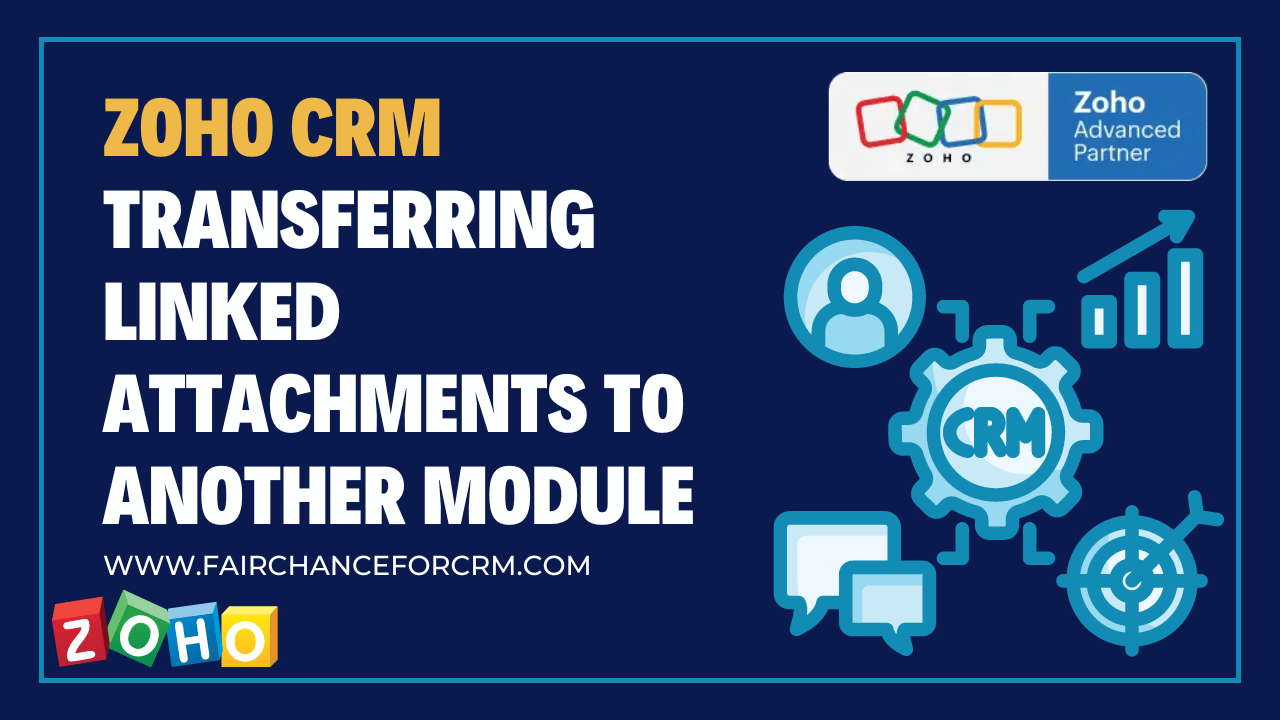Zoho CRM Transferring Linked Attachments To Another Module is our todays topic. Zoho is a versatile tool that allows you to manage various aspects of your business, including documents and attachments linked to different records. However, there may be instances where you need to transfer attachments linked to one module, such as Leads, to another module, like Contacts. This article will guide you through the process of transferring linked attachments between modules in Zoho CRM using Deluge scripting.
Also Read:
- Zoho CRM Client Script Multi Lookup
- Zoho CRM How To Delete Lead With Deluge
- Zoho CRM Get Emails Under Custom Modules
Step By Step: Zoho CRM Transferring Linked Attachments To Another Module
Step 1: Understanding Zoho CRM Modules and Attachments
In Zoho CRM, attachments can be linked to various modules, such as Leads, Contacts, Accounts, and more. Each attachment is associated with a specific record in a module. When you transfer data from one module to another, it’s essential to ensure that all associated attachments are transferred correctly to maintain data integrity.
Step 2: Setting Up Your Zoho CRM Environment
Before transferring attachments, ensure that:
- You have the necessary permissions to access and modify records in both the source and destination modules.
- The destination module (e.g., Contacts) is configured to receive the attachments.
Step 3: Writing the Deluge Script to Transfer Attachments
To transfer attachments from one module to another, you can write a Deluge script that performs the following tasks:
- Fetches the attachments from the source module.
- Uploads them to the destination module.
Below is a sample Deluge script to achieve this:
// Define the source and destination module IDs
source_module = "Leads";
destination_module = "Contacts";
source_record_id = "Enter_Lead_ID_Here"; // Replace with the actual lead ID
destination_record_id = "Enter_Contact_ID_Here"; // Replace with the actual contact IDattachments = zoho.crm.getRelatedRecords(“Attachments”, source_module, source_record_id);
{
info “No attachments found in the source module.”;
}
else
{
// Iterate through each attachment and transfer it to the destination module
for each attachment in attachments
{
// Fetch the file content
file_content = zoho.crm.downloadFile(attachment.get(“id”));
upload_response = zoho.crm.uploadFile(destination_module, destination_record_id, attachment.get(“File_Name”), file_content);
if(upload_response.get(“code”) == “SUCCESS”)
{
info “Attachment transferred successfully: ” + attachment.get(“File_Name”);
}
else
{
info “Failed to transfer attachment: ” + attachment.get(“File_Name”);
}
}
}
Explanation of the Script:
- Source and Destination Module IDs: The script starts by defining the
source_module(e.g., “Leads”) anddestination_module(e.g., “Contacts”). Replace"Enter_Lead_ID_Here"and"Enter_Contact_ID_Here"with the actual record IDs of the source and destination records. - Fetching Attachments: The
zoho.crm.getRelatedRecordsfunction fetches all attachments linked to the source record in the Leads module. - Downloading and Uploading Attachments: The script iterates through each attachment, downloads the file using
zoho.crm.downloadFile, and then uploads it to the destination module usingzoho.crm.uploadFile. - Checking Success: After each upload, the script checks the response to ensure that the attachment was transferred successfully. If any attachment fails to upload, an error message is displayed.
Step 4: Testing the Script
Before running the script on live data, test it with a few records to ensure that attachments are transferred correctly. Use test records to avoid accidentally overwriting important data.
Step 5: Automating the Transfer Process
You can automate the attachment transfer process by integrating the script into a Zoho CRM workflow rule or custom function. For example, you might want to automatically transfer attachments whenever a Lead is converted to a Contact.
Step 6: Handling Edge Cases
Consider adding logic to handle edge cases, such as:
- Duplicate Attachments: Check if the attachment already exists in the destination module to avoid duplicates.
- Large Files: Manage large files by splitting the transfer process or ensuring that your Zoho CRM account can handle large file uploads.
- Error Handling: Include error handling to manage issues like network failures or API rate limits.
Conclusion
Zoho CRM Transferring Linked Attachments To Another Module is a crucial task that can be accomplished efficiently with Deluge scripting. You can guarantee that your attachments are moved correctly and preserve the consistency and integrity of your CRM data by following the instructions provided in this article.
With the flexibility of Deluge, you can customize the script further to meet your specific business needs, automate processes, and improve the efficiency of your CRM operations.
For more information about the Zoho CRM Transferring Linked Attachments To Another Module, visit this link.
If you want to Free Trail Zoho, click on this link.