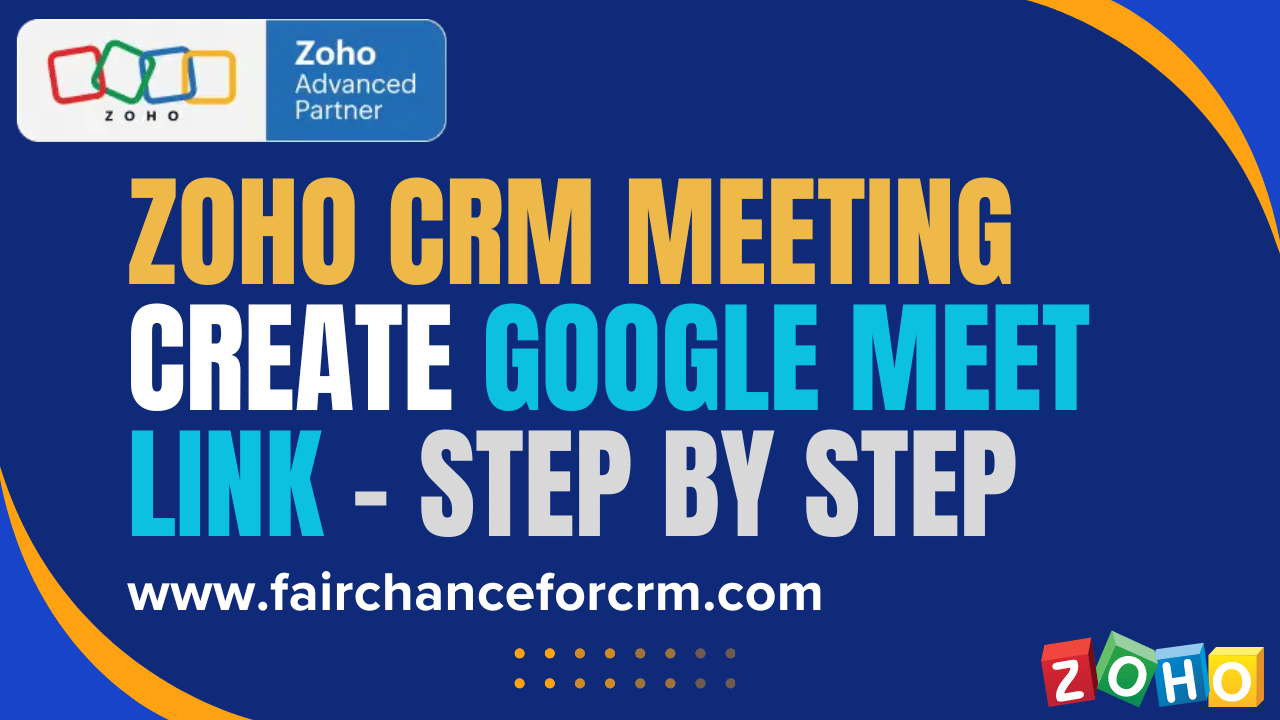Today our topic is Zoho CRM Meeting Create Google Meet Link. In today’s digital landscape, seamless communication is crucial for business success. Zoho CRM is a leading customer relationship management tool, integrates with various platforms to enhance productivity and streamline operations, Zoho tools are one of the best business growth strategy in the advance business environment.
One of the most useful integrations is with Google Meet, allowing users to create and share Google Meet links directly within Zoho. This integration simplifies the process of scheduling meetings for better results, ensuring that teams can connect with clients and colleagues effortlessly, which save lot of time and other expenses. Here’s how the Zoho CRM Meeting Create Google Meet Link.
Also Read:
- Zoho CRM Get Emails Under Custom Modules
- How to Find the Zoho ISO ID Number?
- Unlocking Success Zoho One
Important Points of Zoho CRM Meeting Create Google Meet Link
Before diving into the steps, let’s explore why integrating Google Meet with Zoho is beneficial and what is the importance of Google Meet with Zoho:
- Enhanced Collaboration: Zoho CRM users can schedule virtual meetings with clients, team members, or stakeholders without leaving the CRM platform.
- Time Efficiency: The integration reduces the time spent on switching between apps to schedule and manage meetings.
- Streamlined Workflow: Automatically syncing meeting details ensures that all participants receive timely notifications, reducing the risk of missed meetings.
- Centralized Communication: All meeting-related information, including links and reminders, is stored within Zoho CRM, making it easier to access and manage.
Step-by-Step Guide to Zoho CRM Meeting Create Google Meet Link
Step 1: Integrate Google Workspace with Zoho CRM
Make sure your Google Workspace account is connected with CRM before creating Google Meet links.
- Login to Zoho CRM: Start by logging into your Zoho account.
- Navigate to Setup: Click on the ‘Setup’ icon, usually represented by a wrench or gear symbol.
- Choose Google Workspace: In the ‘Marketplace’ section, search for Google Workspace, and click on it.
- Integrate Account: Follow the prompts to link your Google Workspace account with Zoho CRM. You will need to grant Zoho permission to access your Google account.
Step 2: Schedule a Meeting in Zoho CRM
- Access the Meetings Module: In Zoho CRM, navigate to the ‘Meetings’ module. This is where you can create and manage all your meetings.
- Create a New Meeting: Click on the ‘Create Meeting’ or ‘Schedule Meeting’ button. A new meeting form will open.
- Enter Meeting Details: Fill in the necessary details like the meeting title, date, time, and participants. Ensure that you include all relevant information for the meeting.
Step 3: Generate a Google Meet Link
- Select Online Meeting Platform: In the meeting creation form, look for an option to choose an online meeting platform. Select ‘Google Meet’ from the dropdown menu.
- Generate Link: Once you select Google Meet, Zoho CRM will automatically generate a Google Meet link for your meeting.
- Save and Send Invitations: After generating the link, save the meeting details. Zoho will automatically send email invitations to the participants with the Google Meet link included.
Step 4: Manage and Access Your Meetings
- View Scheduled Meetings: All scheduled meetings, including their Google Meet links, can be viewed in the ‘Meetings’ module within Zoho CRM.
- Join the Meeting: At the time of the meeting, simply click on the Google Meet link from within Zoho to join. Participants can do the same from their email invitations.
Step 5: Follow Up After the Meeting
- Log Meeting Notes: After the meeting, log any important notes or follow-up actions directly in Zoho. This guarantees that all correspondence is monitored and readily available.
- Send Follow-Up Emails: Use Zoho CRM’s email integration to send follow-up emails to participants, summarizing key points or next steps.
Conclusion
Enhancing your virtual meeting capabilities with Zoho CRM and Google Meet integration is a potent combination. By following the steps outlined above, you can create and manage Google Meet links directly within Zoho, saving time and keeping your communications organized. In addition to streamlining your workflow, this integration makes sure you can concentrate on what really counts, which is establishing and preserving solid bonds with your team and clients.
Your company may see a complete transformation with this integration, resulting in increased productivity and enhanced teamwork throughout the enterprise. Start leveraging the Zoho power and Google Meet today to take your meetings to the next level.
For more information about the Zoho CRM Meeting Create Google Meet Link, visit this link.
If you want to Free Trail Zoho, click on this link.