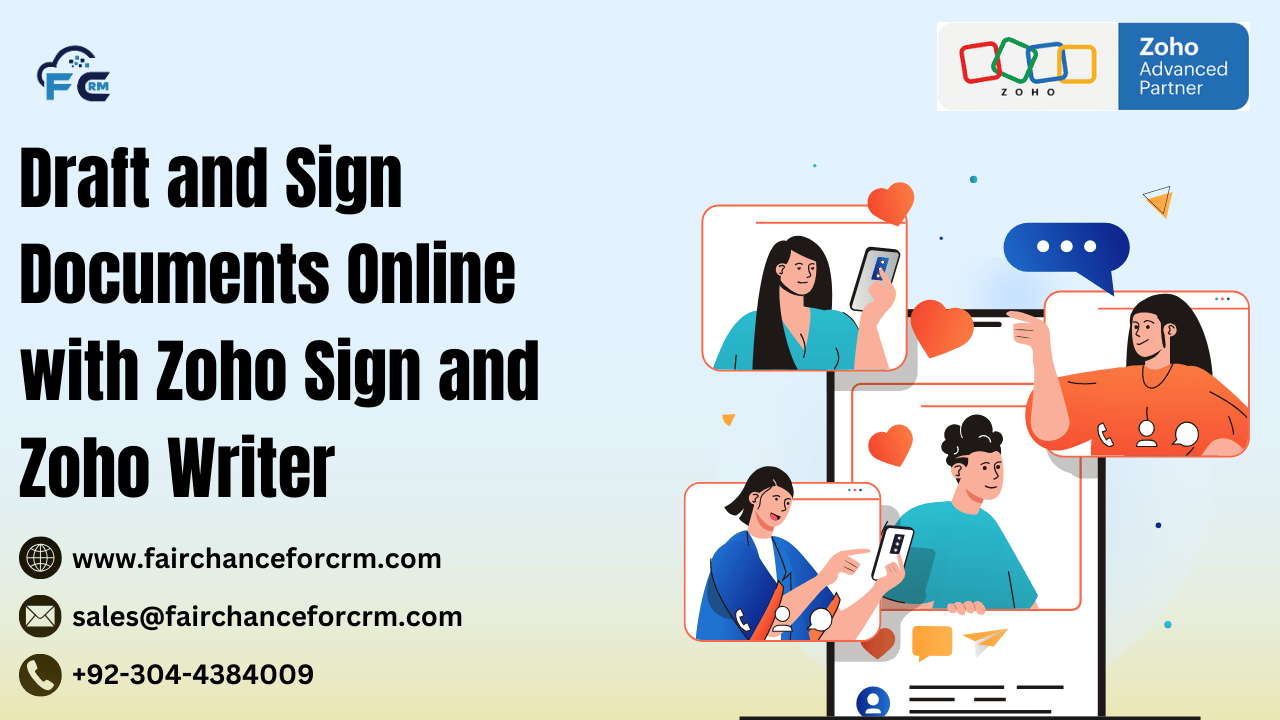Online solutions that make document generation, signing, and management easier have become widely used in the current digital era due to the requirement for efficiency in document handling. Draft and Sign Documents Online with Zoho Sign and Zoho Writer are two such powerful tools that can help businesses and individuals manage their documents seamlessly. This post will explain how to use Online with Zoho Sign and Zoho Writer to draft and sign documents online. It will also explain how to link the two programs for a more efficient workflow.
What is Zoho Sign?
A cloud-based e-signature service called Zoho Sign was created to assist both individuals and companies in swiftly and safely signing documents online. It guarantees that you won’t need to print, scan, or fax legal papers in order to sign, send, and handle them.
What is Zoho Writer?
Zoho Writer is an online word processing tool that allows you to create and edit documents collaboratively in real-time.
It integrates seamlessly with Zoho Sign, allowing you to draft a document in Zoho Writer and sign it directly through Zoho Sign.
Also Read:
- Unlocking Collaboration with View Share in Zoho Tables
- Integrating ServiceNow with Zoho CRM: FAIRCHANCE FOR CRM
- Zoho WorkDrive Expands Its Enterprise Capabilities with Workflow Automation, Data Loss Prevention, and More
- ControlHippo WhatsApp for Zoho CRM – FAIRCHANCE FOR CRM
- ClickUp AppWorks for Zoho CRM: FAIRCHANCE FOR CRM
Step-by-Step Guide to Drafting and Signing Documents Online with Zoho Sign and Zoho Writer
Step 1: Draft the Document in Zoho Writer
- Log in to Zoho Writer:
- Go to Zoho Writer and log in using your Zoho account.
- Create a New Document:
- Once logged in, click on “Create New” to start a fresh document. You can also choose from a variety of templates based on your document type.
- Edit and Format the Document:
- Add the necessary content to the document. You can format text, insert images, tables, and links, or even use the collaboration features to invite others to edit the document in real-time.
- Save the Document:
- After finalizing the document, save it to your Zoho Writer account or to cloud storage like Google Drive or OneDrive.
Step 2: Prepare the Document for Signing in Zoho Writer
- Click on the “Sign” Button:
- Once your document is ready, click on the “Sign” button located in the top-right corner of the Zoho Writer interface. This will open a pop-up window where you can choose to send the document for e-signing using Zoho Sign.
- Choose Zoho Sign for E-signature:
- A prompt will appear asking you to connect to Zoho Sign (if you haven’t already). Log in to your Zoho Sign account to proceed.
Step 3: Add Signers and Configure Signature Fields
- Select Recipients:
- In the Zoho Sign window, add the email addresses of the people who need to sign the document. You can also add multiple signers and specify the signing order.
- Drag and Drop Signature Fields:
- Zoho Sign allows you to drag and drop signature fields, initials, date fields, and other required fields onto the document. You can place these fields at the appropriate locations where the signers need to sign or fill in information.
- Set Signing Order (Optional):
- If you have multiple signers, you can set the order in which each person will sign. This ensures that the document flows logically and that no one skips a step.
- Send the Document for Signing:
- After setting up the signature fields, click “Send for Signatures”. The recipients will receive an email with a link to the document.
Step 4: Sign the Document Online
- Recipients Sign the Document:
- When the recipient clicks on the link, they will be directed to Zoho Sign, where they can review the document. They can add their electronic signature by either typing, drawing, or uploading an image of their signature.
- Complete the Signing Process:
- After the signers add their signatures and any other necessary information (e.g., initials, dates), they can click on “Finish” to complete the signing process.
- Receive a Signed Copy:
- Once all signers have completed their part, Zoho Sign will automatically generate a signed copy of the document and send it to all parties involved. The signed document will also be saved in your Zoho Sign account for future reference.
Step 5: Download or Share the Signed Document
- Download the Document:
- You can download the signed document in PDF format by navigating to your Zoho Sign account. Simply select the completed document and click on the “Download” button.
- Share the Document:
- If you need to share the document with others, you can either send the document via email or share a direct link to the signed document using Zoho Sign.
Code Snippets for Integrating Online with Zoho Sign and Zoho Writer
Here’s a basic example of how you can integrate Zoho Sign’s API with Zoho Writer to send a document for signing programmatically.
Online with Zoho Sign and Zoho Writer (FAQs)
1. What is the difference between Zoho Sign and Zoho Writer?
- Zoho Writer is a cloud-based word processing tool used for creating and editing documents, while Zoho Sign is a platform for electronically signing and managing documents. Zoho Writer helps in drafting the content, while Zoho Sign helps with the signature process.
2. Is Zoho Sign legally binding?
- Yes, Zoho Sign complies with international electronic signature laws, including the ESIGN Act and eIDAS. Electronic signatures made through Zoho Sign are legally binding in many jurisdictions.
3. Can I use Zoho Sign without Zoho Writer?
- Yes, you can use Zoho Sign independently of Zoho Writer. You can upload documents in various formats (e.g., PDF, Word) to Zoho Sign and request signatures from recipients.
4. Is Zoho Sign secure?
- Zoho Sign uses encryption protocols like SSL/TLS for secure document transmission. It also supports multi-factor authentication and provides an audit trail for every action performed on a document.
5. How many signers can I add to a document?
- You can add as many signers as needed, and Zoho Sign supports sequential signing (where signers are required to sign in a specific order) or parallel signing (where all signers can sign simultaneously).
6. Can I integrate Zoho Sign with other applications?
- Yes, Zoho Sign offers integrations with other Zoho apps (such as Zoho CRM, Zoho Projects, and Zoho Writer), as well as third-party apps like Google Drive, Dropbox, and more.
7. What file formats can I upload to Zoho Sign for signing?
- Zoho Sign supports a variety of file formats, including PDF, DOCX, PPTX, XLSX, and image files such as PNG and JPG.
8. Can I track the status of my document in Zoho Sign?
- Yes, Zoho Sign provides real-time tracking of document status. You can check whether the document has been viewed, signed, or completed by each signer.
Conclusion
Online with Zoho Sign and Zoho Writer together provide an efficient and secure method for drafting, signing, and managing documents online. Whether you’re creating a contract, agreement, or any other type of document, these tools ensure a seamless process from drafting to final signature. With integrations, mobile apps, and a user-friendly interface, Zoho’s suite of tools makes document management easier than ever before.
For more information about the Online with Zoho Sign and Zoho Writer, visit this link.
If you want to Free Trail Zoho, click on this link.