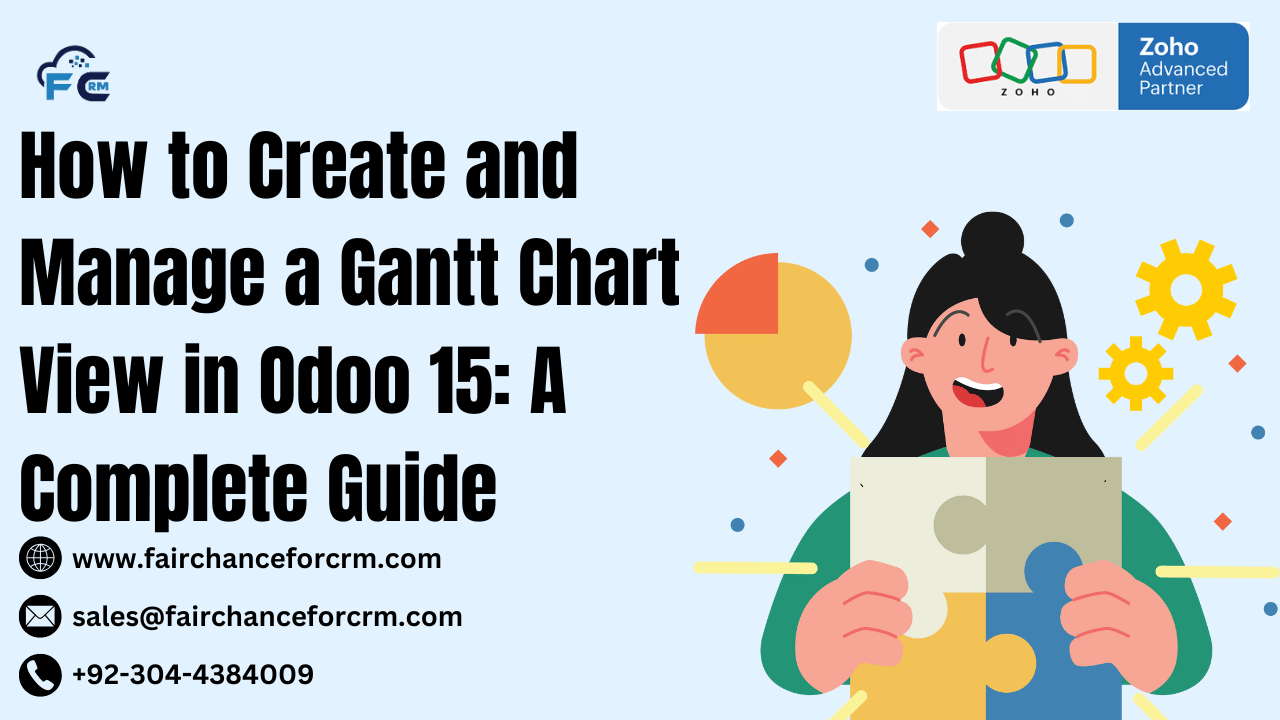Odoo offers a variety of views to present and manage data in ways that are most suited to the business process. One of the most often used options for displaying tasks, project timeframes, and resource allocation is the Gantt Chart View. This perspective is very helpful for project management, work scheduling, and monitoring the development of various activities over time, it help the user to do to work faster and quicker by using less resources. In this article, we will explore How to Create and Manage a Gantt Chart View in Odoo 15, step by step.
Also Read:
- Highrise CRM vs Zoho CRM – Complete Guidance
- Salesforce CRM vs Zoho CRM: Which CRM is Right for Your Business?
- Odoo Cloud: Revolutionizing Business Management with Flexibility and Scalability
- How to Configure SSL for Odoo? A Complete Guide
- Zoho Assist – Simplifying Remote Support and Access
How to Create and Manage a Gantt Chart View in Odoo 15?
Create and Manage a Gantt Chart View in Odoo 15 is a simple and easy process. A Gantt chart is a type of bar chart that displays a project schedule over time. A horizontal bar is used to symbolize each task or activity, and the bar’s length indicates how long the task will take. Because they offer a clear visual depiction of tasks, their start and completion dates, and their dependencies, Gantt charts are frequently used in project management.
Project management and production planning are two of the modules of Odoo that use the Gantt chart view to plan and monitor tasks.
The Gantt View in Odoo 15
The Create and Manage a Gantt Chart View in Odoo 15 is available as part of the Enterprise version, provided through the web_gantt module. Although this feature is limited to users of the Odoo Enterprise version, it provides excellent task and project management capability, which is one of the best fucntionality of this program or featuire.
A typical Gantt Chart View in Odoo can display:
- Project tasks and their durations
- Task dependencies
- Resource allocation and workload distribution
The chart’s horizontal bars represent the project tasks, with each bar’s length corresponding to the task’s duration. Additionally, it is simple to filter data by days, weeks, or months, which facilitates the management of huge projects, this make thw work fastwe and seamless withoyt any hardle.
How to Create and Manage a Gantt Chart View in Odoo 15 in Steps
Create and Manage a Gantt Chart View in Odoo 15 requires a combination of models and views. Let’s go through the steps in detail.
Step 1: Define the Model for the Gantt View
First, you need to define a model that will represent the data that you want to display in the Gantt chart. Below is a simple example of a model representing tasks or project tips that can be displayed in a Gantt chart.
In this model:
name: The name of the task or project.date_start: The start date of the task.date_deadline: The deadline or end date of the task.partner_id: The associated partner (client or vendor).tag_ids: Tags related to the task (e.g., priority, category).
You can extend this model based on your business needs by adding additional fields such as resource allocation, progress percentage, or dependencies.
Step 2: Define the Gantt View in XML
Once the model is defined, you will need to create an XML file to define how this model should be presented in a Gantt view. You will use the <gantt> tag in the XML to display the data in a Gantt chart format. Here’s an example of the XML configuration for the Gantt view:
In this XML definition:
date_start: The field representing the task start date.date_stop: The field representing the task end date (deadline).default_group_by: This is used to group the tasks by a specific field (in this case,partner_id).
This view will display tasks in a Gantt chart format with bars representing the task durations, grouped by the assigned partner.
Step 3: Add Gantt View to the Action
To make the Gantt view accessible within Odoo, you need to modify the action to include the Gantt view. This is done by adding the gantt view mode to the view_mode attribute in the corresponding action. Here’s an example:
In this action definition:
view_mode: Specifies the views available for this model (e.g.,tree,form,calendar,graph,kanban, andgantt).view_id: This links to the tree view for this model, which serves as the default view.
By including gantt in the view_mode, users can now switch to the Gantt chart view directly from the interface.
Step 4: Testing the Gantt Chart View
After setting up the model and the XML views, you need to test the functionality. Once the code is implemented, you can access the view by navigating to the relevant menu and selecting the Gantt chart option. Here’s an example of how the Gantt chart view might appear:
- Tasks are displayed as horizontal bars.
- The length of each bar represents the duration of the task.
- Bars are grouped by the partner or any other field specified in
default_group_by. - You can filter tasks by day, week, or year.
- Different colors may represent different resources or statuses, depending on the configuration.
Advanced Features in the Gantt View
Once you are comfortable with the basic Gantt chart functionality, you can explore more advanced features to enhance your chart:
- Resource Allocation: Add resource fields to show how tasks are allocated to specific resources.
- Progress Bars: Show task completion percentage directly on the Gantt chart to track progress visually.
- Dependencies: You can define dependencies between tasks (e.g., one task must finish before another can start).
- Coloring Tasks: Use colors to indicate the status of tasks, priorities, or types of tasks.
- Custom Scales: Modify the scale to display data in different time units (e.g., days, weeks, months).
FAQs
1. Is the Gantt Chart View available in Odoo Community Edition?
No, the Gantt Chart View is only available in the Odoo Enterprise version. It requires the web_gantt module, which is a feature exclusive to the Enterprise version.
2. How can I group tasks in the Gantt chart?
You can group tasks in the Gantt chart by using the default_group_by attribute. This can be configured to group tasks by any field in your model, such as partner, project, or assigned employee.
3. Can I customize the colors of the Gantt chart bars?
Yes, the color of the Gantt chart bars can be customized based on the task’s attributes (e.g., priority, task status, or resource allocation). This can help differentiate tasks visually.
4. Can I define dependencies between tasks in the Gantt chart?
While the standard Gantt chart in Odoo 15 does not natively support task dependencies, you can manage this through additional customization or by using advanced project management features within the Odoo ecosystem.
5. Can I view the Gantt chart in different time scales?
Yes, you can filter the Gantt chart by different time scales, such as day, week, or month. This makes it easier to zoom in or out of specific tasks or timelines.
6. How do I add resources to the Gantt chart?
You can add resources (such as employees or machines) to your tasks by including additional fields in your model, like resource_id or employee_id. Once added, you can track resource allocation within the Gantt chart.
7. Can I edit tasks directly from the Gantt chart view?
Yes, you can edit tasks directly in the Gantt chart view. By clicking on a task bar, you can modify its details, such as dates, duration, and assigned resources.
Conclusion
Create and Manage a Gantt Chart View in Odoo 15 provides an efficient and visually appealing way to manage projects and tasks. By following the steps outlined in this guide, you can set up a simple yet powerful Gantt chart in Odoo and tailor it to meet the needs of your business. The Gantt chart view becomes a vital tool for project managers and teams seeking to optimize their project planning and execution with features like task length tracking, resource allocation, and progress visualization.
Although the Gantt chart functionality is exclusive to Odoo Enterprise, keep in mind that it provides strong project management features that may greatly enhance task management and productivity in a variety of sectors.
For more information about the How to Create and Manage a Gantt Chart View in Odoo 15: visit this link.
If you want to Free Trail Zoho, click on this link.