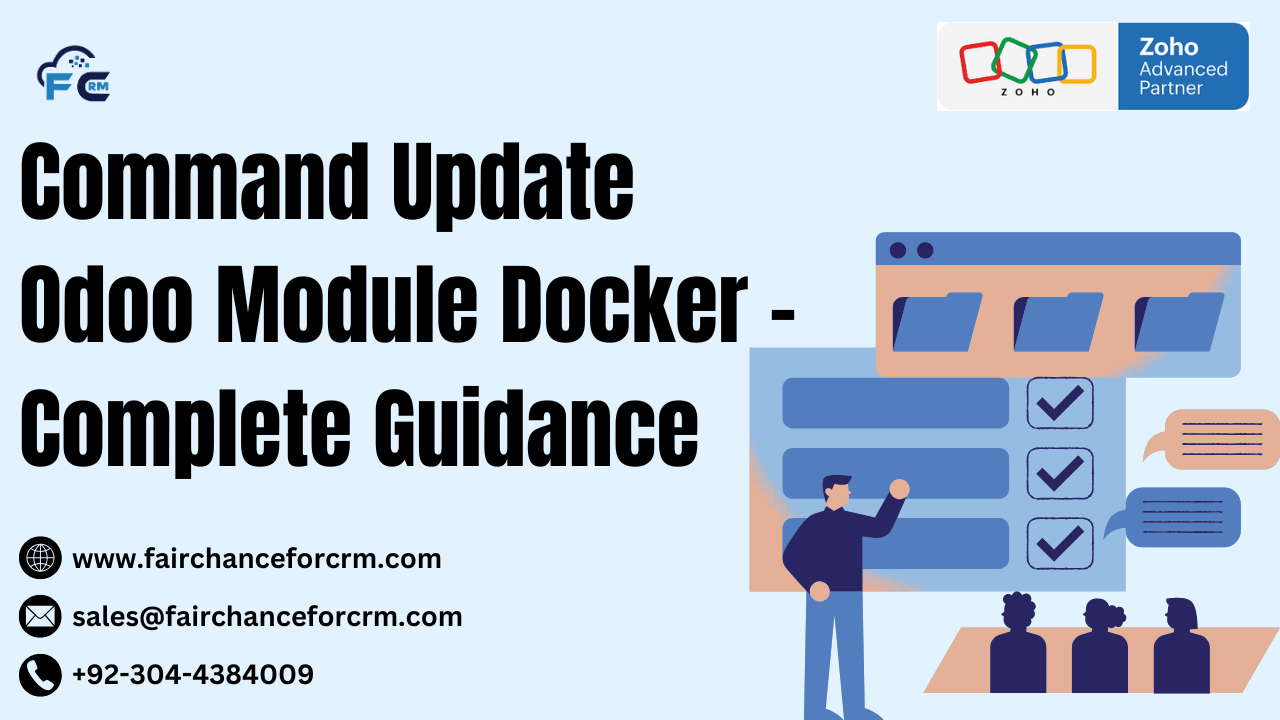With a wide range of corporate applications, Odoo is one of the most well-known open-source enterprise resource planning (ERP) systems. Docker is widely used by developers to establish isolated environments that facilitate the development, deployment, and management of Odoo installations. Whether on a desktop computer, staging, or production servers, Docker guarantees consistency across many settings. When working with Odoo in Docker, developers frequently have to update a module to reflect the most recent modifications.
The procedure for Command Update Odoo Module Docker environment will be covered in this post. We’ll examine the procedures to be followed and offer practical advice for a seamless upgrade process.
Also Read:
- FAIRCHANCE FOR CRM Best Odoo Migration Service Provider in USA
- Odoo Vs QuickBooks
- Odoo Import XML Files with OCA
- AI Autocompleter in Odoo
- Internal Owner Transfer in Odoo
Prerequisites FOR Command Update Odoo Module Docker
Before proceeding, ensure you have the following:
- Odoo installed in Docker: You should already have a running instance of Odoo inside a Docker container. If you don’t have Odoo installed in Docker, check out the official Odoo Docker image or create a Dockerfile for it.
- Docker installed: Ensure you have Docker and Docker Compose installed on your system.
- Access to the Docker container: You need to be able to execute commands inside your Docker container to update the module.
Steps to Update an Command Update Odoo Module Docker
There are several ways to update an Odoo module in Docker, but we’ll cover the most straightforward method that involves interacting with the container’s shell and using Odoo’s command-line interface (CLI).
Step 1: Access the Docker Container
Start by accessing your running Odoo Docker container. If you don’t know the container name or ID, you can list the running containers using:
Find the container that is running Odoo, then use the following command to access its shell:
This will open a bash shell inside the container, allowing you to execute commands.
Step 2: Locate Your Odoo Addons Directory
Odoo modules are typically located in the “addons” directory. When running Odoo in Docker, this directory is often mounted as a volume from the host system, but it can also be within the container itself.
You can check the location of the addons directory by looking at the Odoo configuration file (odoo.conf). The addons_path parameter specifies the location of the modules.
To find odoo.conf, you can search inside the container with:
Once you locate the configuration file, open it with a text editor like nano or vi:
Check the addons_path setting to find the path to your Odoo modules.
Step 3: Update the Module
Once you’ve identified where the module resides, you can update it. In Odoo, updating a module can be done from the command line using the -u or --update flag. This flag is followed by the name of the module you wish to update.
For example, to update the module sale_management, run:
This command will:
- Use the Odoo configuration file located at
/etc/odoo/odoo.conf. - Update the
sale_managementmodule.
You can update multiple modules at once by separating their names with a comma:
Step 4: Restart the Odoo Service (if necessary)
In some cases, especially when you have made significant changes to the module, you may need to restart the Odoo service for the updates to take effect. To restart Odoo inside the Docker container, run:
Alternatively, you can stop and start the container manually with:
Additional Tips for Command Update Odoo Module Docker
- Using Docker Compose: If you are using Docker Compose to manage your Odoo instance, you can run the update commands directly within the service’s container by using the following:bash
docker-compose exec odoo bashAfter entering the container, proceed with the update command as mentioned in Step 3.
- Checking Logs: If the update fails or you encounter issues, checking the logs is a good way to troubleshoot. You can check the logs by running:bash
docker logsFor more specific logs, you can view the Odoo log file inside the container (usually
/var/log/odoo/odoo.log). - Handling Dependencies: Sometimes, updating a module may involve updating its dependencies. Be sure that the modules you’re updating are compatible with the version of Odoo you’re using. If necessary, you can update dependencies by running the
pipcommands inside the container. - Development Mode: When developing custom modules, ensure your Odoo instance is in developer mode to see changes immediately. To activate Odoo’s developer mode, add the following to the browser’s URL:lua
?debug=1To aid in the development process, this mode offers extra tools and logs.
- Upgrading Odoo Itself: If you’re updating the Odoo system itself (not just individual modules), you can pull the latest Odoo image and rebuild your Docker container.
Conclusion
Command Update Odoo Module Docker container is a relatively straightforward process. By accessing the container’s shell, using Odoo’s command-line interface, and ensuring the proper configuration, developers can easily update modules without downtime or manual intervention. Docker offers an effective and reliable environment for managing your Odoo instance, whether you’re updating standard Odoo apps or maintaining custom modules.
You can optimize your development and deployment procedures and keep your Odoo instance updated with the newest features and enhancements by following the aforementioned steps.
For more information about the Command Update Odoo Module Docker, visit this link.
If you want to Free Trail Zoho, click on this link.