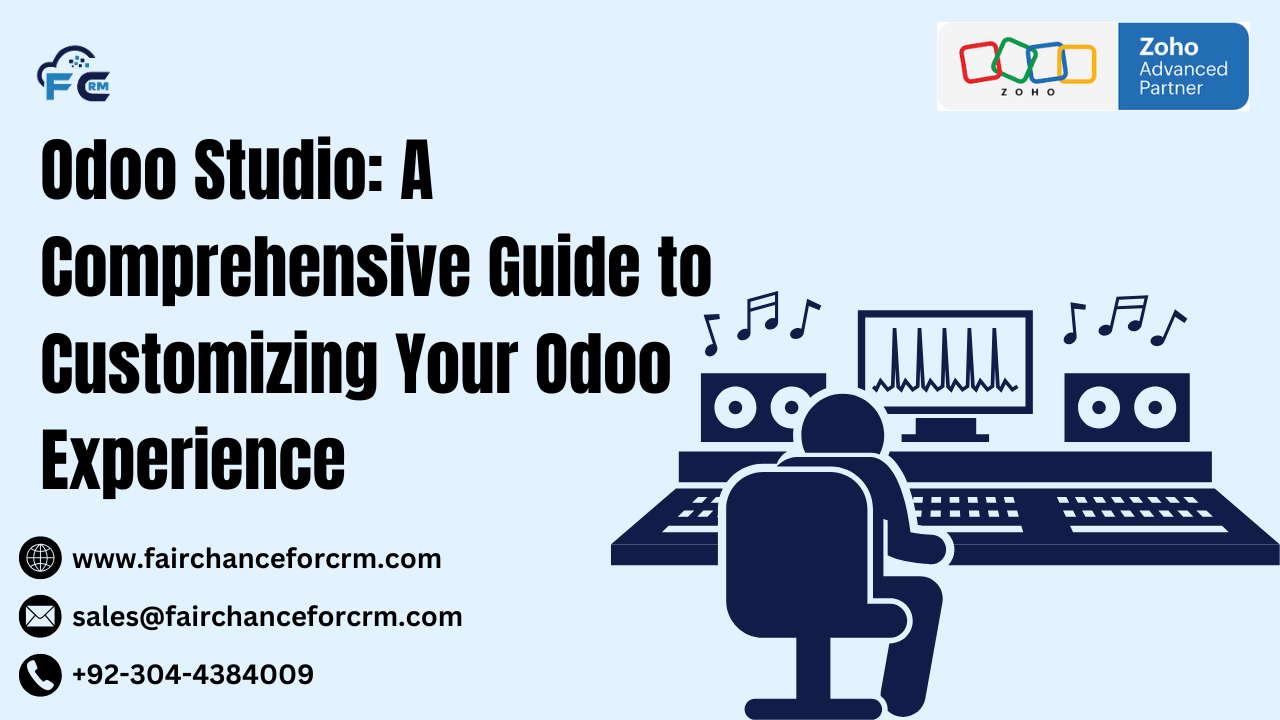Odoo Studio is a simple and effective solution for Odoo users who wish to customize and personalize their system without writing code. Whether you’re an administrator or a functional user, Odoo Studio allows you to easily customize the system to match your individual company requirements, increasing efficiency and improving workflows.
Also Read:
- Odoo Functional Consultant: Role, Skills, and Career Path
- Odoo vs SAP: A Comprehensive Comparison for Businesses
- Shopify vs Odoo: A Comprehensive Comparison for Businesses
- Zoho Analytics Not Equal | FAIRCHANCE FOR CRM
- Zoho Kiosk Select Lookup – FAIRCHANCE FOR CRM
What is Odoo Studio?
Odoo is a drag-and-drop, no-code development environment embedded within Odoo. It enables users to create custom forms, views, reports, and fields, as well as modify existing models and actions, all without requiring technical knowledge or programming abilities. Whether you’re building a new module, altering an existing one, or tweaking the user interface, Odoo empowers users to make changes with ease.
This tool is ideal for businesses who need to customize their Odoo system to meet specific requirements, such as altering workflows, adding custom fields, or developing entirely new apps. Odoo streamlines the process, making Odoo a more flexible and adaptive solution.
Key Features of Odoo Studio
- Drag-and-Drop Interface:
- Odoo drag-and-drop interface allows users to visually build and customize forms and views. You can add fields, buttons, and other features to views without writing any code.
- Custom Fields and Views:
- You can create custom fields for any model in Odoo. These fields can be of several forms, including text fields, date fields, and many-to-one connections.
- You can also create and customize views (e.g., form views, tree views, kanban views, and calendar views) by simply dragging and dropping elements into place.
- Automated Actions and Workflows:
- Odoo allows you to create automated actions and workflows that can trigger specific actions based on certain conditions. To streamline corporate procedures, you can set up automatic email notifications or schedule activities.
- Reports and Dashboards:
- Odoo allows you to create custom reports and dashboards to analyze performance, monitor KPIs, and visually represent vital data for your organization. The report editor allows you to drag fields onto the canvas, whereas the dashboard builder creates visually appealing data visualizations.
- Custom Models:
- If you need entirely new business objects in your Odoo instance, Odoo allows you to create custom models from scratch. These models can be linked with other models, and you can define fields, views, and actions specific to the new models.
- No-Code Development:
- Odoo Studio is designed for users with little to no technical background. It provides a fully no-code solution, allowing business users to customize their Odoo instance without relying on developers.
- Version Control:
- Changes made with Odoo are saved in versions. This helps track modifications and ensure that users can revert to previous versions if necessary.
How to Use Odoo Studio
1. Accessing Studio
To access Odoo, simply log into your Odoo instance as an administrator and click on the Studio icon located in the top-right corner of the screen. If you don’t see the Studio icon, it might be because it is not enabled in your instance, and you will need administrator permissions to activate it.
2. Creating Custom Fields
One of the most common uses of Odoo is to add custom fields to existing models. Here’s how you can do it:
- Open the model or form where you want to add a field (e.g., a sales order or contact form).
- Click on the Studio icon.
- Drag the desired field type (e.g., Text, Date, Boolean) from the sidebar onto the form.
- Configure the field properties, such as field label, help text, and default value.
- Save the changes, and your custom field will be added to the form.
3. Creating Custom Views
In Odoo , you can create custom views for models to modify how records are displayed. Here’s how you can do it:
- Select the model or form you want to customize.
- Click on Studio and choose Edit View.
- Use the drag-and-drop interface to add, remove, or rearrange fields, buttons, and other UI elements.
- You can also change the layout of the view (e.g., column structure, tabs) to better fit your needs.
- Save the changes, and the new view will be reflected across your system.
4. Creating Automated Actions
Odoo lets you automate common tasks through automated actions. For instance, you might want to automatically send an email when a sales order is confirmed. Here’s how you can set it up:
- Open the Automated Actions menu under Odoo.
- Click on Create to add a new action.
- Define the action, such as sending an email, updating a field, or triggering a workflow.
- Specify the conditions that trigger the action (e.g., when a record is created or updated).
- Save and activate the action.
5. Designing Custom Reports
With Odoo, you can create custom reports for your business. Whether you need a sales report, an inventory summary, or any other type of report, here’s how to create one:
- Go to the Reports section under Odoo Studio.
- Select the model for which you want to create a report (e.g., sales orders).
- Drag fields from the sidebar to build the report layout.
- You can add charts, filters, and groupings to make the report more insightful.
- Save the report, and it can be accessed from the corresponding model.
6. Creating Custom Models
If you need a completely new business object or model, you can create it from scratch using Odoo:
- Open the Studio and click on Create a new model.
- Define the model’s name, fields, and relationships to other models.
- After the model is created, you can add custom views, actions, and reports for it just like you would for standard Odoo models.
- This allows you to extend Odoo’s functionality to cover any unique business requirements.
Best Practices for Using Odoo Studio
- Start with a Clear Requirement: Before diving into customization, make sure you have a clear understanding of the business requirements. What functionality do you need? What processes need to be automated? This will guide you in making informed decisions during the customization process.
- Test Customizations in a Development Environment: While Odoo is a user-friendly tool, it’s still a good idea to test your changes in a development environment before implementing them in production. This helps ensure that customizations work as expected and don’t interfere with other business processes.
- Keep Performance in Mind: While customizing Odoo, avoid overly complex customizations that might affect system performance. Try to keep things simple and test regularly to ensure good performance.
- Use Version Control: Odoo automatically keeps track of changes, but it’s always a good practice to document customizations. Version control allows you to revert to previous versions if something goes wrong.
- Leverage Help from Odoo Experts: If you encounter limitations in Odoo or need more advanced customizations, consider working with an Odoo expert or developer. They can help you take full advantage of Odoo’s flexibility and power.
Conclusion
Odoo Studio is a game changer for businesses that want to modify and personalize their Odoo systems. Its simple, no-code interface allows users to make big modifications and improvements without requiring any coding knowledge. Whether you need to add custom fields, generate new reports, or automate workflows, Odoo offers a user-friendly solution that allows businesses to customize their Odoo environment to meet their specific needs.
Using Odoo tools and capabilities, your team can create a personalized Odoo instance that streamlines operations, boosts productivity, and enhances the user experience. Using Odoo customisation options, you can ensure that your Odoo system is ideally aligned with your business objectives.
For more information about the Odoo Studio, visit this link.
If you want to Free Trail Zoho, click on this link.