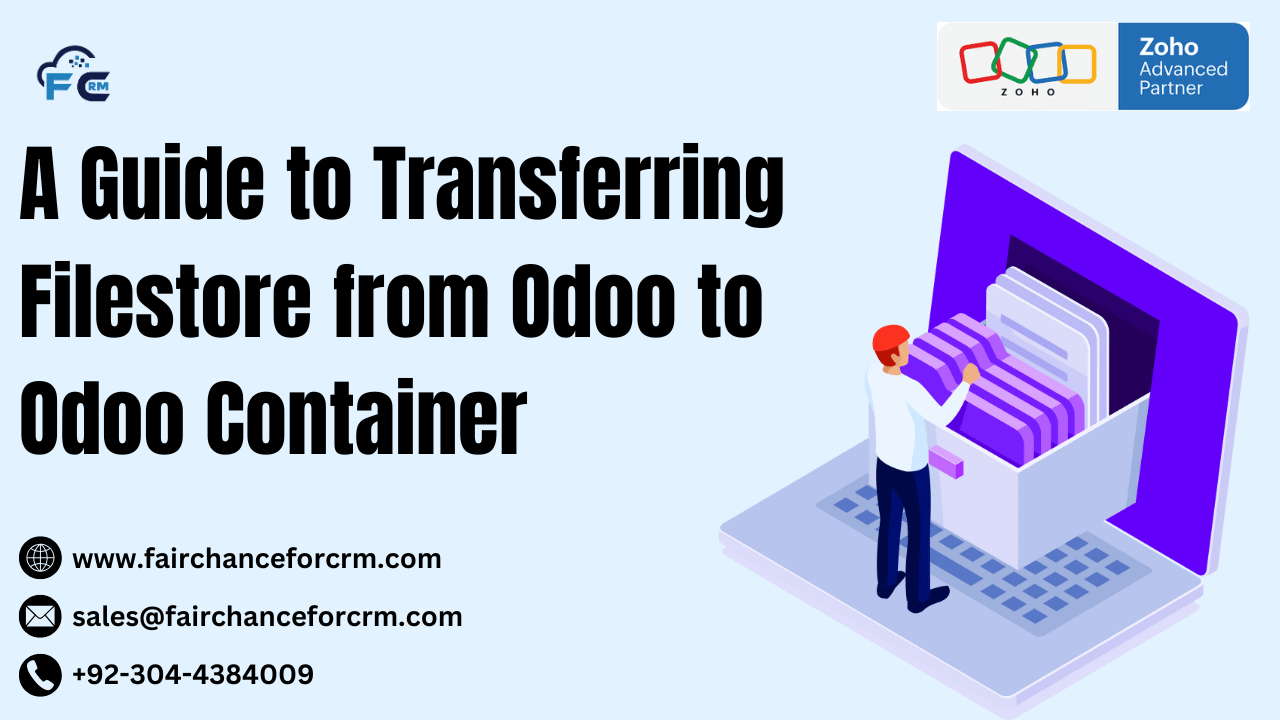A Guide to Transferring Filestore from Odoo to Odoo Container by FAIRCHANCE FOR CRM. Odoo is one of the most popular open-source Enterprise Resource Planning (ERP) systems, widely used by businesses for managing various processes like sales, finance, inventory, and human resources. When deploying Odoo, especially in a containerized environment (such as using Docker), managing the filestore becomes crucial. The filestore is a directory where Odoo stores attachments, documents, and other files related to records.
When migrating an Odoo deployment to a containerized environment, it’s necessary to transfer the filestore so that files are still accessible in the new setup. This article will walk you through the process of transferring Odoo’s filestore to an Odoo container and provide code examples to help you along the way.
Also Read:
- SiteGround Domain Setup for Odoo Website By FAIRCHANCE FOR CRM
- A Comprehensive Guide to Activities in Odoo By FAIRCHANCE FOR CRM
- Zoho Recruit: A Game-Changer for Streamlining Recruitment
- Zoho CRM and NetSuite Integration – FAIRCHANCE FOR CRM
- Zoho Workspace vs Google Workspace – FAIRCHANCE FOR CRM
A Guide to Transferring Filestore from Odoo to Odoo Container
In Odoo, the filestore is a directory where all attachments are stored. These could include:
- User-uploaded documents (like invoices or reports).
- Binary fields (e.g., images).
- Data files attached to specific records (such as Sales Orders or Contacts).
Typically, the filestore is located in the filestore/ directory within the Odoo instance’s directory. In Docker environments, this directory should be persistent and available across container restarts. Without transferring the filestore correctly, you might lose access to important files stored in the system.
Steps to Transferring Filestore from Odoo to Odoo Container
Here are the steps to transfer Odoo’s filestore to an Odoo container and ensure it’s properly mounted and persistent.
1. Identify the Filestore Location
Before transferring the filestore, you need to know where it is stored in your existing Odoo installation. The default path is typically:
Alternatively, if you’ve configured a custom filestore location, ensure you know the absolute path where it resides.
2. Prepare Docker Setup
Ensure your Docker setup is ready for Odoo, and you have a container for Odoo running or being built.
Example of Docker Compose for Odoo:
This configuration mounts the odoo-filestore to the container’s filestore directory, ensuring that files are stored persistently.
3. Transfer Filestore Data to the Docker Host
Now, you’ll need to copy the existing filestore data to the Docker container’s volume. You can do this manually or through Docker commands.
Manually Copy Files:
- Stop the Odoo Container if it’s running:
- Locate Your Current Filestore: Find the filestore in your current Odoo installation. For example, if it’s located at
/var/lib/odoo/filestore/on your host machine, use the following command to copy the files to your host’s directory. - Restart the Odoo Container:
This ensures that your Odoo container is now using the same filestore data as the original setup.
4. Verify the Filestore Data
Once the Odoo container is restarted, verify that the filestore has been properly mounted and the data is accessible:
- Log in to your Odoo instance.
- Check if the files, such as attachments or images, are accessible by navigating through records (e.g., sales orders, invoices).
- Ensure that the Filestore has been transferred correctly, and there are no missing files.
5. Troubleshoot (If Needed)
If you face issues with accessing files, you can try the following steps:
- Check Permissions: Ensure that the filestore folder has the correct permissions (read/write) for the Odoo process inside the container.
- Logs: Check the logs for Odoo and the Docker container for any errors related to file access:
- Volume Binding: Ensure that the Docker volumes are properly configured and not overridden by a wrong path in the
docker-compose.ymlfile.
Code Example: Docker Setup for Transferring Filestore from Odoo to Odoo Container
In this example, the code uses Docker Compose to set up an Odoo environment and transfer the filestore to the container.
6. Copying Data into Docker Container from Host
If you want to directly copy the filestore from a host machine into the Odoo container, follow these steps:
- Copy the filestore data from the host machine to the container:
- Verify that the files are now inside the container by connecting to the container:
- Check the filestore directory:
Benefits of Using Docker Containers for Odoo Filestore
- Persistent Data: By mounting the filestore to a Docker volume, you ensure that your data is persistent, even if the container is stopped or restarted.
- Easy Backup & Restore: Docker volumes make it easy to back up and restore the filestore data independently of the container.
- Simplified Deployment: Using containers, you can replicate the same Odoo setup on different machines or environments without worrying about data loss.
- Separation of Concerns: Separating the filestore into a volume allows easier management of the Odoo application and data independently.
Conclusion
Transferring Filestore from Odoo to Odoo Container is an essential step in migrating Odoo to a Dockerized environment. By following the steps outlined above, you ensure that the files, documents, and attachments within your Odoo system are preserved and accessible in the new containerized setup.
Using Docker volumes for the filestore provides benefits like persistence, ease of backup, and scalability. With proper configuration and the provided code examples, you can seamlessly transfer and manage your Odoo filestore in a containerized environment.
For more information about Transferring Filestore from Odoo to Odoo Container, visit this link.
If you want to Free Trail Zoho, click on this link.